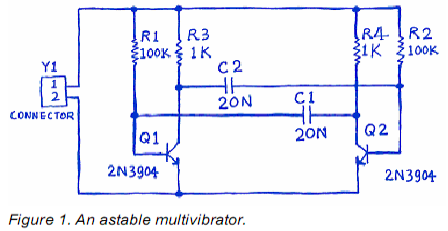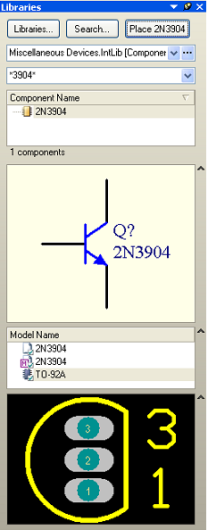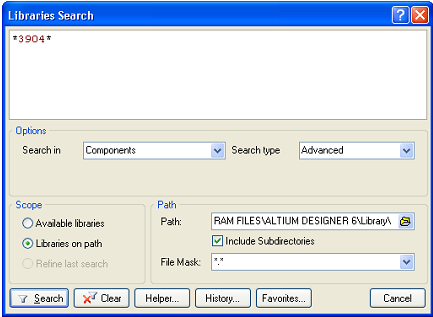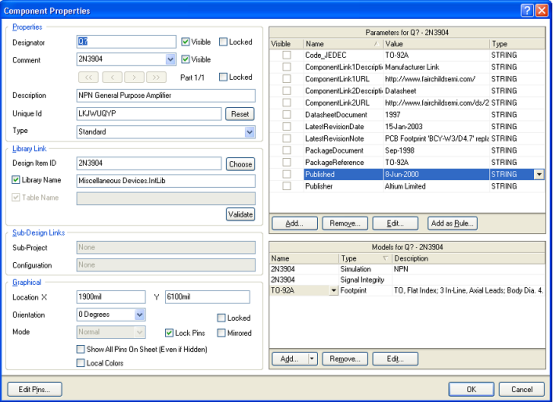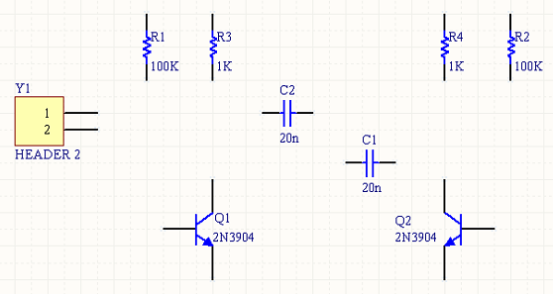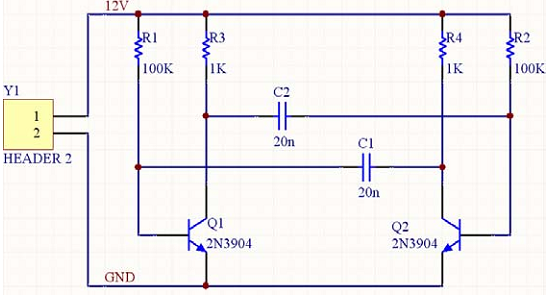AD PCB設計設置原理圖選項
AD PCB設計在繪制電路原理圖之前要做的第一件事情就是設置合適的文檔選項。完成下面步驟:
1.從menus菜單中選擇Design>>Document Options ,文檔選項設置對話框就會出現。通過向導設置,現在只需要將圖表的尺寸設置唯一改變的設置只有將圖層的大小設置為A4。在Sheet Options 選項中,找到Standard Styles 選項。點擊到下一步將會列出許多圖表層格式。
2.選擇A4格式,并且點擊OK,關閉對話框并且更新圖表層大小尺寸。
3.重新讓文檔適合顯示的大小,可以通過在中選擇View>>Fit Document。在Altium中,可以通過設置熱鍵的方法讓菜單處于激活狀態。任何子菜單都有自己的熱鍵用來激活。
例如,前面提到的View>>Fit Document ,可以通過按下V鍵跟D鍵來實現。許多子菜單,比如Eidt>>DeSelect 能直接用一個熱鍵來實現。激活Eid>>DeSelect>>All on Current Document,只需按下X熱鍵,并且按下S熱鍵即可。
下面將介紹電路原理圖的總體設置。
1.選擇Tools>>Schematic Preferences ,來打開電路原理圖偏好優先設置對話框。這個對話框允許用戶設置適用于所有原理圖定的為全球局配置參數的偏好設置,適用于全部原理圖。
2.在對話框左邊的樹形選項中單擊Schematic-Default Primitives,激活并使能Permanent選項。單擊OK以關閉該對話框。
3.在您開始設計原理圖前,保存此原理圖,選擇File>>Save [快捷鍵:F,S]。
AD PCB設計畫電路原理圖
接下來可以開始畫電路原理圖。本章將使用如圖3所示的電路圖為例進行講解。這個電路是由兩個2N3904三極管組成的非穩態多諧振蕩器。
圖3 非穩態多諧振蕩器
AD PCB設計加載元件和庫
Altium Designer為了管理數量巨大的電路標識,電路原理圖編輯器提供了強大的庫搜索功能。雖然元件都在默認的安裝庫中,但是還是很有必要知道如何通過從庫中去搜索元件。按照下面的步驟來加載和添加圖3電路所需的庫。
首先我們來查找型號為2N3904的三極管。
1.點擊Libraries標簽顯示Library面板,如圖4。
2.在Library面板中點擊Search in按鈕,或者通過選擇Tools>>Find Component,來打開Libraries Search對話框,如圖5所示。
3.對于這個例子必須確定在Options設置中,Search in 設置為Components。對于庫搜索存在不同的情況,使用不同的選項。
4.必須確保Scope設置為Libraries on Path 并且Path包含了正確的連接到庫的路徑。如果在安裝軟件的時候使用了默認的路徑,路徑將會是Library。可以通過點擊文件瀏覽按鈕來改變庫文件夾的路徑。對于這個例子還需得確保Include Subdirectories復選項框已經勾選。
5.為了搜索所有3904的所有索引,在庫搜索對話框的搜索欄輸入*3904*。使用*標記來代替不同的生廠商所使用的不同前綴和后綴。
6.點擊Search 按鈕開始搜索。搜索啟動后,搜索結果將在庫面板中顯示。
圖4 庫面板
圖5庫搜索對話框
7.點擊Miscellaneous Devices.IntLib庫中的名為2N3904的元件并來添加它。這個庫擁有所有的可以利用于仿真的BJT三極管元件標識。
8.如果選擇了一個沒有在庫里面安裝的元件,在使用該元件繪制電路圖前,會出現安裝庫的提示。由于Miscellaneous Devices 已經默認安裝了,所以該元件可以使用。
在庫面板的最上面的下拉列表中有添加庫這個選項。當點擊在列表中一個庫的名字,在庫里面的所有元件將在下面顯示。可以通過元器件過濾器快速加載元件。
AD PCB設計在電路原理圖中放置元件
第一種要在電路圖中放置的元件為三極管,Q1 和 Q2。電路圖的大概布局將參照圖3所示。
1.選擇View>>Fit Document 讓,原理圖表層全屏顯示。
2.通過Libraries 快捷鍵來顯示庫面板。
3.Q1 和 Q2為BJT三極管,所以從Libraries面板頂部的庫下拉列表中選擇Miscellaneous Devices.IntLib庫激活當前庫來激活這個庫。
4.使用filter快速加載所需要的元件。默認的星號*可以列出所有能在庫里找到的元件。設置filter為*3904*,將會列出所有包含文本3904的元件。
5.2N3904將選擇該元件2N3904,然后點擊Place 按鈕。或者,直接雙擊該元件的文件名。光標會變成十字準線叉絲狀態并且一個三極管緊貼著光標。現在正處于放置狀態。如果移動光標,三極管將跟著移動。
6. 放置器件在原理圖之前,應該先設置其屬性。當三極管貼著光標,點擊TAB鍵,將打開Component Properties 屬性框。把該屬性對話框設置成如圖6所示。
圖6Component Properties 屬性框
7.在Properties對話框中,在Designator欄輸入Q1。
8.接下來,必須檢查元件封裝是否符號PCB的要求。在這里,使用的集成庫對于中已經包含了封裝的模型以及和仿真模型電路都已經包括了。確認調用了封裝TO-92A封裝模型包含在模塊中。保持其他選項為默認設置,并點擊OK按鈕關閉對話框。
現在開始放置器件:
1.移動光標,放置三極管在中間靠左的位置。點擊鼠標或者按下ENTER鍵來完成放置。
2.移開光標,在原理圖上將出現該三極管,并且仍舊處于放置器件狀態,三極管仍然貼著光標。Altium Designer的功能是允許反重復放置同一器件。所以,現在放置第二個三極管。由于該三極管跟原來的一樣,因此所以在放置器件時不需要再次編輯器件的屬性。Altium Designer,將自動增加designator的名字中的數字后綴。所以這次放置的三極管的designator將為Q2。
3.當參照示例電路圖(圖3)日志的時候,將發現其實Q2為Q1的鏡像。通過按下X鍵來改變放置器件的方向。這將使元件沿水平方向方向翻轉。
4.移動光標到Q1的右邊,為了使得位置更加準確,點擊PAGE UP鍵兩次來放大畫面。這樣可以看到柵格線。
5.點擊ENTER來放置Q2。每次放置好一個三極管,又會出現一個準備放置的三極管。
6.所有三極管都放置完畢后,可以通過點擊右鍵或按下ESC鍵來退出放置狀態。光標又回到的原來的樣子。
接下來放置四個電阻:
1.在庫面板中,激活Miscellaneous Devices.IntLib 庫。
2.設置filter為res1 。
3.點擊Res1來選擇該器件,這樣一個電阻元件符號將貼著光標。
4.按下TAB來編輯屬性。在屬性對話框中,設置designator為R1.
5.在模模型塊列表中確定AXIAL-0.3已經被包含。
6.PCB元件的內容由原理圖映射過去,所以這里并且設置R1的大小為100k。
7.由于不需要仿真,所以設置Value參數中的Visible選擇為非使能。
8.按下空格鍵使得電阻旋轉90°,位于正確的方向。
9.把電阻放置在Q1的上方,按下ENTER完成放置。不用擔心如何連接電阻到三極管,在連線部分將會做說明。
10.接下來放置一個100K的電阻R2于Q2的上方。DesigntorDesignator的標號會自動增加。
11.剩下的兩個電阻R3和R4的大小為1k,通過TAB鍵設置它們的CommnetComment為1k,確認Value的Visible 選項非使能,點擊OK按鈕關閉對話框。
12.放置R3和R4如圖1所示,并通過點擊右鍵或ESC退出。
現在放置兩個電容:
1.電容器件也在Miscellaneous Devices.IntLib庫中,該庫已經選擇了。
2.在Libraries面板的元器件過濾區內輸入cap于filter。
3.點擊CAP來選擇該器件,點擊PLACE,這樣一個電容元件符號將貼著光標。
4.通過TAB鍵設置電容屬性。設disigatordesignator為C1,Comment為20n,Visible為非使能,PCB封裝為RAD-0.3。點擊OK。
跟設置電阻一樣,如果需要仿真,則需要設置Value的值。這里不需要仿真,所以Value設置為非使能。
5.跟前面一樣,放置電容。
6.通過右鍵或ESC退出。
最后一個需要放置的器件是connector,位于Miscellaneous Connectors.IntLib 。
1. 在庫面板中,選擇Miscellaneous Devices.IntLib 庫。需要的connector為2排針,所以filter設置為*2*。
2. 點擊Header 2來選擇該器件,點擊PLACE。通過TAB鍵設置電容屬性。設disigatordesignator為Y1,Visible為非使能,PCB封裝為HDR1X2。點擊OK。
3.在放置前,按下X鍵,使得器件處于垂直方向。然后放置connector器件。
4.退出放置。
5.File>>Save來保持原理圖。
現在已經放置完所有的元件。元件的擺放如圖7,可以看出這樣的放置留了很多空間來
圖7 所有元器件放置完成的原理圖
連線元件管腳。這一點非常重要,因為不可能連接位于管腳正上方的管腳。
如果想移動元件,點擊,并保持,拖動元件到用戶想要的位置。
AD PCB設計電路連線
連線是處理電路中不同元件的連接。按照圖3來連接電路原理圖,完成下面的步驟。
1.為了使電路圖層美觀,可以使用PAGE UP來放大,或PAGE DOWN來縮小。保持CTRL按下,使用鼠標的滑輪可以放大或縮小圖層。
2.首先連接電阻R1到三極管Q1。在菜單中選擇Place>>Wire 或者在連線工具條中點擊Wire來進入繪線模式。光標會變成crosshair十字準線模式。
3.把光標移動到R1的最下面,當位置正確時,一個紅色的連接標記會出現在光標的位置。這說明光標正處于元件電氣連接點的位置。
4.單擊或者按下ENTER鍵來確定第一個連線點。移動光標,會出現一個從連接點到光標位置,隨著光標延伸的線。
5.在R1的下方Q1的電氣連接點的位置放置第二個連接點,這樣第一根連線就快畫好了。
6. 把光標移動到Q1的最下面,當位置正確時,一個紅色的連接標記會出現在光標的位置。單擊或者按下ENTER鍵來連接Q1的基點。
7.光標又重新回到了十字準線cross hair狀態,這說明可以繼續畫第二跟線了。可以通過點擊右鍵或者按下ESC來完全退出繪線狀態,不過現在還不要退出。
8.現在連接C1到Q1和R1。把光標放在C1左邊的連接點上,單擊或者按下ENTER,開始繪制一個新的連線。水平移動光標到R1與Q1所處直線的位置,電氣連接點將會出現,單擊或按下ENTER來連接該點。這樣兩根直接便自動的連接在一起了。
9.按照圖3繪制電路剩下的部分,如圖8。
圖8 完成布線的原理圖
10.當完成所有連線的繪制時,單擊右鍵或按下ESC來退出畫線模式。光標回到原來的狀態。
11.如果想移動元件跟連接他的連線,當移動元件的時候按下并保持按下CTRL鍵,或者選擇Move>>Drag。
網絡和網絡標記
每個元件的管腳連接的點都形成一個網絡。例如一個網絡包括了Q1的基點,R1的一個腳和C1的一個腳。
為了能夠簡單的區分設計中比較重要的網絡,可以設置網絡標記。接下來放置兩個電源網絡標記:
1.選擇Place>>Net Label。一個帶點的框將貼著光標。
2.在放置前,通過TAB鍵打開Net Label dialog。
3.在Net欄輸入12V,點OK關閉。
4.在電路圖中,把網絡標記放置在連線的上面,當網絡標記跟連線接觸時,光標會變成紅色十字準線red cross。如果是一個灰白十字準線的cross,則說明放置的是管腳。
5.當完成第一個網絡標記的繪制,仍處于網絡標記模式,在放置第二個網絡標記前,可以按下TAB鍵,編輯第二個網絡。
6.在Net欄輸入GND,點擊OK關閉。然后放置標記。
7. 在電路圖中,把網絡標記放置在連線的上面,當網絡標記跟連線接觸時,光標會變成red cross紅色十字準線。單擊右鍵或按下ESC退出繪制網絡標記模式。
8.選擇File>>Save ,保存電路圖同時保存項目。
恭喜用戶完成第一使用Altium Designer繪制的電路原理圖。在把原理圖變成電路板之前,必須設置項目的選項。
深圳宏力捷推薦服務:PCB設計打樣 | PCB抄板打樣 | PCB打樣&批量生產 | PCBA代工代料